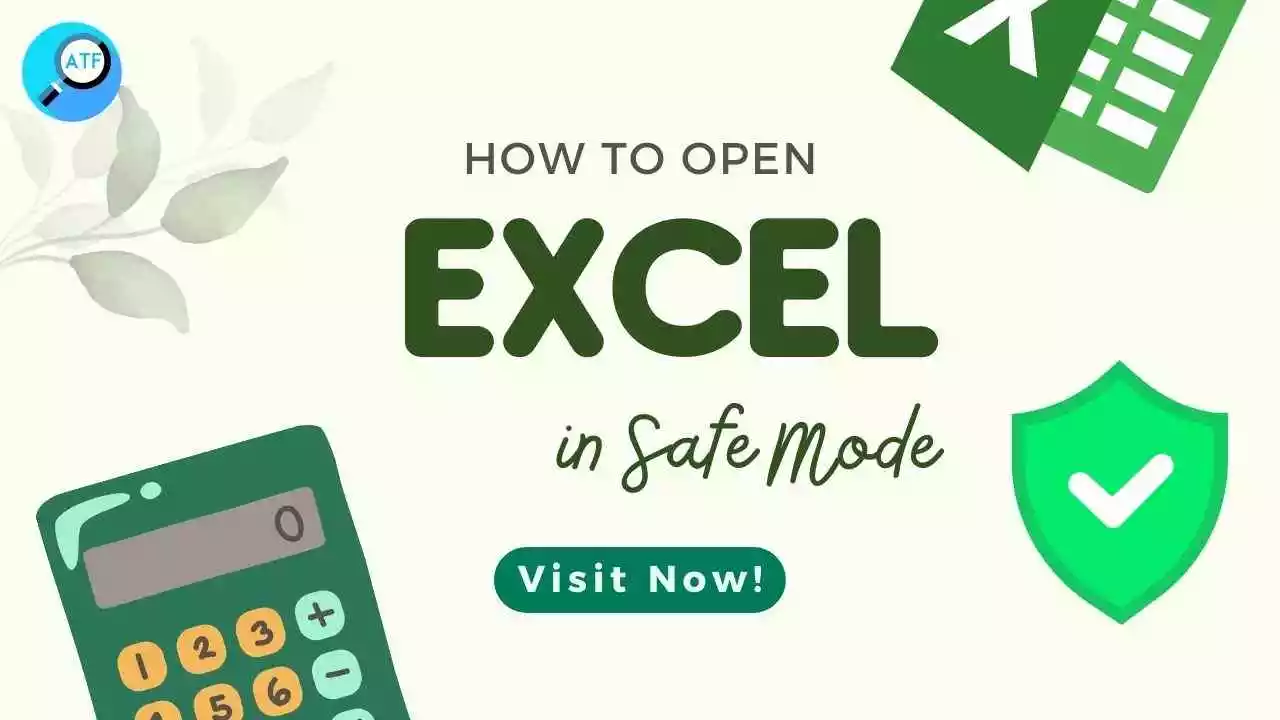Hello Friends, Welcome to AllTechFind. Today we come along with an informative/valuable article based on Excel Safe Mode: How to run excel in safe mode.
Excel Safe Mode, is a valuable tool for troubleshooting issues with Excel.
Have you ever encountered problems with compatibility, performance, stability, or security while using Excel? These issues can be frustrating and time-consuming to resolve, but there is a simple solution: Excel Safe Mode.
In this article, we will explore what Excel Safe Mode is, how it differs from Normal Mode, How to Open Excel in Safe Mode, and how it can be used to quickly and easily resolve any issues you may be encountering with the software.
Related: Free Excel Certification Course 2023 | Excel Course From Beginner To Advance
Whether you are a beginner or an experienced user, understanding the benefits of Excel Safe Mode is crucial for maximizing your productivity and ensuring that you are using Excel to its full potential. So, let’s dive in and learn about this helpful feature!
Introduction to Microsoft Excel
Excel is a powerful spreadsheet software that is widely used for data analysis, budgeting, and record-keeping. However, like all software, it can sometimes experience problems that prevent it from functioning normally.
In these situations, starting Excel in safe mode can be an effective way to troubleshoot the issue and get the program back up and running smoothly.
Introduction To Excel Safe Mode
What is Excel Safe Mode?
Excel safe mode is a feature that allows you to start the program with a minimal set of drivers and add-ins, making it easier to identify and resolve problems. When Excel is started in safe mode, it loads a minimal version of the program, bypassing many of the settings and customization that could be causing the issue.
Also Read: How To Translate WhatsApp Messages | WhatsApp Text Tricks 2023
Benefits of Excel Safe Mode
Excel safe mode provides several benefits when it comes to troubleshooting. For example, it allows you to identify and resolve problems more quickly and easily, as it eliminates many of the variables that could be causing the issue. Additionally, it can help you prevent data loss, as it eliminates the risk of changes to your Excel settings that could result in data corruption or loss.
Excel Safe Mode: Benefits of Using It for Troubleshooting
It provides several key benefits when it comes to troubleshooting and fixing problems with the software. These benefits include:
- ➡️Quicker problem resolution: By starting Excel in safe mode, you can quickly identify and resolve problems with the software, as it eliminates many of the variables that could be causing the issue.
- ➡️Improved stability: When Excel is started in safe mode, it loads a minimal version of the program, reducing the risk of instability caused by incompatible add-ins or corrupted settings.
- ➡️Minimized data loss: By troubleshooting in safe mode, you can reduce the risk of data loss, as you eliminate the risk of changes to your Excel settings that could result in data corruption or loss.
- ➡️Better performance: By resolving issues in safe mode, you can improve the overall performance of Excel, as it eliminates any issues that could be causing slow performance or crashes.
- ➡️Improved compatibility: By identifying and resolving issues with add-ins in safe mode, you can improve the compatibility of Excel with other software, reducing the risk of compatibility issues in the future.
- ➡️Better security: Excel safe mode can help to improve the security of your data by resolving issues with corrupted settings or add-ins that could leave your data vulnerable to theft or damage.
- ➡️Simplified troubleshooting: By starting Excel in safe mode, you simplify the troubleshooting process, making it easier to identify and resolve problems with the software.
By taking advantage of these benefits, you can ensure that Excel runs smoothly, without any issues that could impact your productivity or the security of your data.
How To Start Excel in Safe Mode?
Starting Excel in safe mode is a straightforward process that can be done in just a few simple steps. Here’s how to do it:
➡️Close all open Excel windows: Before you start Excel in safe mode, make sure that all open Excel windows are closed.
➡️Press and hold the Windows key: While holding down the Windows key, press the R key to open the Run dialog box (Windows+R).
➡️Type “Excel /safe” in the Run dialog box: Type “Excel /safe” in the Run dialog box and then press the Enter key. This will start Excel in safe mode.
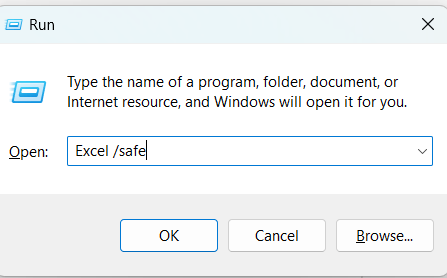
➡️Confirm that Excel is running in safe mode: When Excel starts in safe mode, you should see a message indicating that the software is running in safe mode.
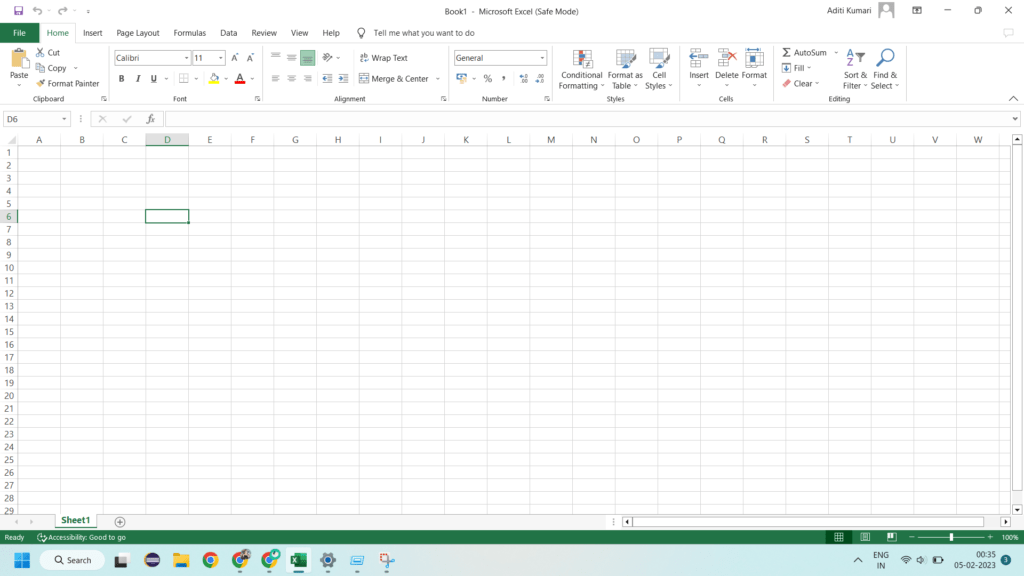
➡️Troubleshoot and resolve the issue: Once Excel is running in safe mode, you can begin troubleshooting and resolving the issue that you are experiencing.
➡️Restart Excel in normal mode: Once you have resolved the issue, you can restart Excel in normal mode by simply closing the program and then reopening it without using the safe mode option.
By following these simple steps, you can start Excel in safe mode and begin troubleshooting and resolving any issues that you are experiencing with the software. Whether you are encountering issues with compatibility, performance, or security, starting Excel in safe mode can help you quickly and easily resolve these issues and ensure that the software runs smoothly.
How to Identify and Resolve Issues in Excel Safe Mode?
When Excel is running in safe mode, you can use it to identify and resolve issues that are affecting the software. Here are some steps you can follow to identify and resolve issues in Excel safe mode:
- ➡️Check for compatibility issues: If you are encountering issues with compatibility, such as problems with add-ins or macros, start Excel in safe mode and check to see if the issue persists. If it does not persist, you can use this information to identify which add-ins or macros are causing the issue and remove or update them.
- ➡️Check for corrupted settings: If you are encountering issues with performance or stability, it could be due to corrupted settings. To resolve these issues, start Excel in safe mode and check if the problem persists. If it does not persist, you can use this information to identify which settings are causing the issue and reset them to their default values.
- ➡️Check for corrupted files: If you are encountering issues with data corruption or loss, it could be due to corrupted Excel files. To resolve these issues, start Excel in safe mode and check if the problem persists. If it does not persist, you can use this information to identify which files are causing the issue and repair or replace them.
- ➡️Check for malware or viruses: If you are encountering security issues, such as viruses or malware, start Excel in safe mode and check if the problem persists. If it does not persist, you can use this information to identify which software or settings are causing the issue and remove or update them.
- ➡️Disable add-ins: If you have identified an issue with an add-in, you can disable it in safe mode to determine if it is the cause of the issue. To disable an add-in, go to the File menu, select Options, and then click on the Add-Ins tab. From here, you can select the add-in that you want to disable and click the Go button.
By following these steps, you can use Excel’s safe mode to identify and resolve issues that are affecting the software, improving its performance, stability, and security.
How To Exit From Safe Mode?
To exit from Safe Mode in Microsoft Excel, follow these steps:
- Close Excel: Go to the File menu and select “Exit Excel.”
- Restart Excel: Start Excel normally by clicking on its icon or using the Start menu.
- Confirm exit from Safe Mode: You should see a message that confirms that you are no longer in Safe Mode, and Excel will start with its full set of features and normal security profile.
Excel Safe Mode vs Normal Mode: What’s the Difference?
Excel offers two different modes of operation: safe mode and normal mode. Here’s a comparison of the two modes to help you understand the difference:
| Properties | Excel Safe Mode | Excel Normal Mode |
|---|---|---|
| Startup process | Excel starts with a limited set of features, including only basic settings and default fonts, and printer drivers. | Excel starts with all features enabled, including add-ins, macros, and custom settings. |
| Add-ins | Add-ins are disabled, which can help to resolve compatibility issues caused by third-party add-ins. | Add-ins are enabled and can be used to enhance the functionality of Excel. |
| Macros | Macros are disabled, which can help to resolve stability issues caused by macro errors. | Macros are enabled and can be used to automate repetitive tasks in Excel. |
| Custom settings | Custom settings are not loaded, which can help to resolve performance or stability issues caused by corrupt settings. | Custom settings are loaded and can be used to customize the behavior of Excel. |
| Security | Excel runs with reduced security features, which can help to resolve security issues caused by viruses or malware. | Excel runs with full security features to protect your data and your system from security threats. |
By comparing Excel safe mode and normal mode, you can understand the differences between the two modes of operation and how they can be used to resolve different types of issues with Excel.
Frequently Asked Questions (FAQs)
1. What are the Common Causes of Excel Problems?
Excel problems can be caused by a variety of factors, including outdated drivers, corrupted settings, and incompatible add-ins. To prevent these problems, it is important to regularly update your drivers, back up your settings, and only install add-ins from trusted sources.
2. What are the Common Problems Solved by Excel Safe Mode?
Excel safe mode can be used to solve a variety of problems, including issues with add-ins, corrupted settings, and slow performance. By starting Excel in safe mode, you can identify and resolve these issues, restoring the program to its normal functioning state.
3. How to Prevent Excel Issues?
Preventing Excel issues is simple and straightforward. To minimize the risk of problems, you should regularly update your drivers, backup your settings, and only install add-ins from trusted sources. Additionally, you can use Excel safe mode to identify and resolve any problems before they become serious issues.
Read Also Articles:
- Maximizing Gaming Performance: A Guide to Accurate PC Build Bottleneck Analysis
- Quotation Creation in Tally: Step-by-Step Guide
- Add Lyrics on Instagram Reels: Amp Up Your Content!
- How to Cancel Your Yelp Account: A Step-by-Step Guide
- Algo VPN: Secure Connections on Android, iOS, Linux & Windows
Conclusion
In conclusion, Excel Safe Mode is a valuable tool for troubleshooting issues with the software. By starting Excel with a limited set of features and a reduced security profile, you can identify and resolve issues related to compatibility, performance, stability, and security.
Whether you are encountering problems with add-ins, macros, custom settings, or security threats, starting Excel in Safe Mode can help you quickly and easily resolve these issues and get your work done more efficiently.
Understanding the differences between Excel Safe Mode and Normal Mode can help you to choose the right mode for your needs, and ensure that you are using Excel to its full potential.