Windows 10 has enclosed a feature as “RESET THIS PC” option that quickly restores Windows to its factory default configuration. It is most convenient and much faster than reinstalling your Windows from begin.
In case if your Windows 10 does not functioning well or showing some error messages, then Reset this PC is the most suitable choice for you to make your pc faster. However, confirm regarding the items that whether or not you wish to remove all files and clean the drives from your pc, you must select the option carefully otherwise you will loose your data.
To Restore your data:
In case, if you wish to remove all your personal files and drives but you don’t want to loose your data, then you must store these data and files somewhere. So, you need some tools where you can backup you important files and data when you needed. So to store your important files and data, you can use Google Drive, Mega, One Drive, or any other tools as per your convenient. These are the tools that is completely free and user interactive platform for your backup files. You will just need an internet connection for storing your data in these online tools.
Also read this article Shortcut keys in PC/Computer that Everyone Must Know.
Reset This PC Windows 10 Steps:
To Reset your Windows 10 PC, follow these steps:
Step 1: Open your Settings apps.
Step 2: Click on Update & Security.
Step 3: In the left panel, click on Recovery.
Step 4: Now, in the right panel, click on get started under the Reset this PC.
Step 5: Follow the on screen carefully. Below the elaborated steps is given with screenshots for your convenience.
Head over to below elaborated steps:
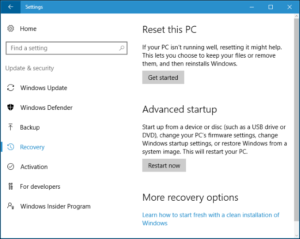
First undergo through Settings app, click on Update & Security. Next click on the Recovery link, which you will see in the left side. Now under Reset this PC, click on Get started button which you will see on the right panel.
You will see the window wherever asking what you want to do with your files.
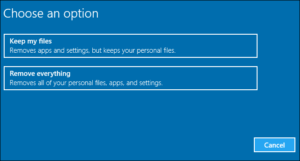
- If you do not want to lose your files and data, select the Keep my files option. When you select this option, Windows will remove your apps and settings but keep your personal files and data intact.
- If you want to remove everything and start afresh, select the Remove everything option. If you select the Remove everything option, Windows will ask you if you want to remove all files and clean the drives or just remove my files(drive where your windows 10 installed) . You will also be asked if you want to clean the drives too.
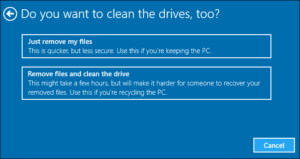
Once you make your final selection, a window opened and will tell you Getting Things Ready.
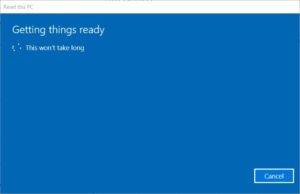
Once your windows will ready, it will show you some apps that will removed permanently from your pc, then press the next option. If you would like to cancel it, then proceed with Cancel.
Then you will see the window like below, if you want to proceed, Press Reset.
It will take a while to reset, so be patient and keep calm throughout the process happening.
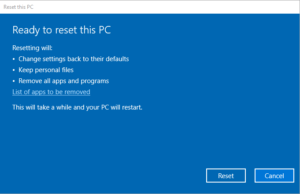
Hope this article will help you to “Reset this PC”. Thank you!!!
